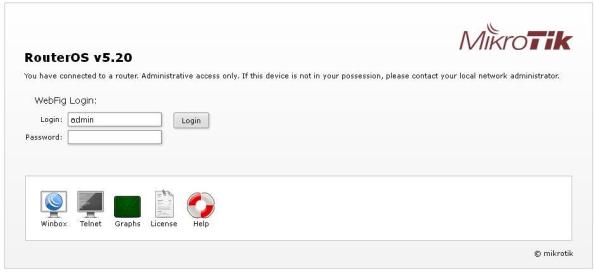Arsip
Remote Mikrotik v5.20 Webfig Dari Luar Jaringan
Webfig Mikrotik Versi 5.20 sudah cukup userfriendly pada tampilan desktopnya, jadi untuk remote srver mikrotik bisa menggunakan browser.
Sebelumnya kita tentukan terlebih dahulu ip modem dam ip mikrotik secara manual :
1. 192.168.90.1 —–> ip modem menuju mikrotik
2. 192.168.90.2 —–> ip mikrotik menuju modem
Kemudian kita lakukan setting pada mode dan mikrotik :
1. Buka port yang akan kita remote pada modem, webconfig menggunakan port 80 untuk remote, tapi agar tidak ketuker sama browsing saya manggunakan port 90 yang nantinya akan dialihkan pada port 80 melalui pengaturan di mikrotiknya.
2. Buat NAT untuk mengalihkan port yang kita remote agar masuk ke port 80 di mikrotik, dengan script sebagai berikut :
ip firewall nat
add action=dst-nat chain=dstnat protocol=tcp dst-port=90 t0-address=192.168.90.2 to-port=80 comment=”mikrotik-web-config”
Settingan selesai, sekarang kita coba buka browser di jaringan luar dengan mengetikkan ip publik kita dengan port 90 yang telah kita tentukan tadi :
maka akan muncul webfig seperti pada gambar berikut :
selamat… anda berhasil remote server mikrotik anda melalui browser dari luar jaringan…
Agar Mikrotik Tidak Open Proxy
Judulnya keren hehehe… konsep ini sebenarnya sangat simple, namun sangat bermanfaat bagi pengguna proxy di mikrotik. Secara tidak disadari ketika kita mengaktifkan fitur web proxy di mikrotik, ip publik kita terbuka di dunia maya yang terdeteksi adanya proxy, sehingga server proxy kita bisa digunakan oleh orang lain, alhasil internet lokal kita jadi lambat karena proxy kita banyak yang pakai dari luar. Script berikut adalah jurus ampuh agar server mikrotik kita tisak open proxy. Silakan disimak dan dipakai… hehehe
/ip firewall filter
add chain=input in-interface=modem protocol=tcp dst-port=8080 connection-state=new action=drop
Modem pada interface=modem adalah port mikrotik menuju modem dan dst-port=8080 adalah port yang kita gunakan sebagai proxy, silakan sesuaikan dengan setingan di jaringan anda. Semoga bermanfaat.
Limit Torrent di Mikrotik
Berawal dari dari adanya client hotspot yang hobby download film menggunakan torrent. Repotnya walau bandwidth sudah dibatasi di user hotspot tapi dengan torrent bisa tembus hingga bandwidth di DRNet bisa terkuras habis oleh satu client. Rugi dong client yang laen pada teriak… akhirnya begadang semaleman muter otak cari konsep limit bandwidth yang bisa membatasi torrent. Akhirnya ketemu deh caranya.. dan tutorial berikut gabungan dari artikel blokir torrent dan membatasi bandwith iix dan intl serta queue tree membatasi bandwith client sama rata. Ok simak saja langsung scripnya, semoga bermanfaat.
A. Membuat Layer 7 Protocol untuk menangkap Torrent
/ip firewall layer7-protocol
add name=bittorrent regexp=”^(\13bittorrent protocol|azver1\$|get /scrape\\\?info_hash=)|d1:ad2:id20:|8’7P\\)[RP]”
add name=torrent-wws regexp=”^.*(get|GET).+(torrent|info_hash|thepiratebay|isohunt|entertane|demonoid|btjunkie|mininova|flixflux|vertor|h33t|zoozle|bitnova|bitsoup|meganova|fulldls|btbot|fenopy|gpirate|commonbits).*\$”
add name=torrent-www regexp=\”^.+(torrent|thepiratebay|isohunt|entertane|demonoid|btjunkie|mininova|flixflux|vertor|h33t|zoozle|bitnova|bitsoup|meganova|fulldls|btbot|fenopy|gpirate|commonbits).*\$”
B. Membuat Mangle
/ip firewall mangle
add action=mark-connection chain=forward layer7-protocol=bittorent new-connection-mark=bittorent-limit passthrough=yes comment=”bittorent”
add action=mark-packet chain=forward connection-mark=bittorent-limit new-packet-mark=packet-bittorent passthrough=no
add action=mark-connection chain=forward layer7-protocol=torrent-wws new-connection-mark=wws-limit passthrough=yes comment=”torrent wws”
add action=mark-packet chain=forward connection-mark=wws-limit new-packet-mark=packet-wws passthrough=no
add action=mark-connection chain=forward layer7-protocol=torrent-www new-connection-mark=www-limit passthrough=yes comment=”torrent www”
add action=mark-packet chain=forward connection-mark=www-limit new-packet-mark=packet-www passthrough=no
add action=mark-connection chain=forward p2p=all-p2p new-connection-mark=allp2p-limit passthrough=yes comment=”torrent allp2p”
add action=mark-packet chain=forward connection-mark= allp2p-limit new-packet-mark=packet-allp2p passthrough=no
add action=mark-connection chain=forward protocol=tcp src-port= 58561,58045,14948,58008,58816,59097 new-connection-mark=port-limit passthrough=yes comment=”torrent port”
add action=mark-packet chain=forward connection-mark= port-limit new-packet-mark=packet-port passthrough=no
C. Membuat Queue Type
/queue type
add kind=pcq name=torrent pcq-classifier=dst-address pcq-limit=50 pcq-rate=128k pcq-total-limit=2000
D. Membuat Queue Tree
/queue tree
add burst-limit=0 burst-threshold=0 burst-time=0s disabled=no limit-at=0
max-limit=256kname=bittorrent packet-mark=packet-bittorent parent=global-out priority=8 queue=torrent comment=”limit torrent”
add burst-limit=0 burst-threshold=0 burst-time=0s disabled=no limit-at=0
max-limit=256kname=wws packet-mark=packet-wws parent=global-out priority=8 queue=torrent
add burst-limit=0 burst-threshold=0 burst-time=0s disabled=no limit-at=0
max-limit=256kname=www packet-mark=packet-www parent=global-out priority=8 queue=torrent
add burst-limit=0 burst-threshold=0 burst-time=0s disabled=no limit-at=0
max-limit=256kname=port packet-mark=packet-port parent=global-out priority=8 queue=torrent
add burst-limit=0 burst-threshold=0 burst-time=0s disabled=no limit-at=0
max-limit=256kname=allp2p packet-mark=packet-allp2p parent=global-out priority=8 queue=torrent
begitu saja sudah cukup, client yang pake torrent akhirnya bisa dibatasi dengan bandwidth di queue tree yang kita tentukan. Keep ngoprek.. ^_^
Cara join file split di ubuntu
Salah satu file split adalah ketika kita download file film yang terpisah-pisah, maka file tersebut harus kita satukan agar bisa menjadi file movie.
Kalau di windows kita biasanya menggunakan aplikasi hjsplit untuk menyatukan file-file tersebut, tapi di ubuntu tidak memerlukan aplikasi tambahanseperti di windows.
Dengan menggunakan perintah cat kita sudahbisa menyatukan file split di ubuntu seperti contoh berikut :
film.mkv.001 film.mkv.002 film.mkv.003 film.mkv.004 file-file tersebut tersimpan di folder /home/zen/Downloads.
maka langkah pertama : buka terminal
kemudian ketik cd /home/zen/Downloads << masuk pada folder yang ada file-file tersebut. kemudian ketik seperti ini :
Zen@Toshiba:~$ cat film.mkv.001 film.mkv.002 film.mkv.003 film.mkv.004 > film.mkv kemudian tekan ENTER. pisahkan setiap nama file dengan spasi atau bisa juga dengan perintah : Zen@Toshiba:~$ cat film.mkv.00* > film.mkv
Maka file split kita sudah selesai dijoin. semoga bermanfaat
Install JDownloader di Ubuntu 11.10
Cara Install JDownloader
Buka Terminal dan ketik perintah berikut
sudo add-apt-repository ppa:jd-team/jdownloader
sudo apt-get update
sudo apt-get install jdownloader
koneksikan pc ubuntu anda dengan internet, kemudian buka jdownloader, biarkan update sampai selesai
Cara Intergrasi dengan Firefox
Buka firefox anda dan pilih menu add-ons
cari FlashGot dan Install
Setelah selesai Install FlashGot klik pada tombol properties, pilih JDownloader kemudian OK
makan JDownloader anada sudah terintegrasi dengan Firefox.
Semoga bermanfaat.
Mengubah Permission di Mount /media Ubuntu
Ketik Perintah ls -l /media seperti berikut :
zen@Toshiba:~$ ls -l /media
total 4
drwxr-xr-x 3 root root 4096 2012-04-20 19:49 Data
Perhatikan Mount Point/ Partisi Data disini hanya dapat diakses oleh root.
Maka kita harus menambah permision sebagai user zen dengan perintah sebagai berikut :
zen@Toshiba:~$ sudo chown -R zen /media/Data
[sudo] password for zen:
Kemudian cek kembali dengan perintah la -l /media seperti berikut :
zen@Toshiba:~$ ls -l /media
total 4
drwxr-xr-x 3 zen root 4096 2012-04-20 19:49 Data
Maka akan tampil user zen seperti di atas, artinya dapat mengakses di Mount point/ partisi Data.
Coba copy file pada folder lain dan paste di Mount point Data tersebut, harus sudah bisa.
Semoga bermanfaat.
Cara Setting Modem Venus Fast 2 di Ubuntu 11.10
Koneksikan modem Venus Fast 2 kita ke port usb yang tersedia.
Buka Terminal Ubuntu dan ketik perintah lsusb seperti berikut :
$ lsusb
Kemudian akan munsul seperti tampilan berikut :
Bus 001 Device 001: ID 1d6b:0002 Linux Foundation 2.0 root hub
Bus 002 Device 001: ID 1d6b:0001 Linux Foundation 1.1 root hub
Bus 003 Device 001: ID 1d6b:0001 Linux Foundation 1.1 root hub
Bus 004 Device 001: ID 1d6b:0001 Linux Foundation 1.1 root hub
Bus 005 Device 001: ID 1d6b:0001 Linux Foundation 1.1 root hub
Bus 003 Device 002: ID 0a12:0001 Cambridge Silicon Radio, Ltd Bluetooth Dongle (HCI mode)
Bus 005 Device 007: ID 05c6:1000 Qualcomm, Inc. Mass Storage Device
Perhatikan yang dicetak tebal, dari sini kita ketahui bahwa ID modem kita 05c6:1000
Mengedit file /lib/udev/rules.d/40-usb_modeswitch.rules dengan perintah :
$ sudo nano /lib/udev/rules.d/40-usb_modeswitch.rules
Cari scrip yang bertuliskan Prolink dengan menekan tombol Ctrl+W pada keyboard masukan kata Prolink lalu tekan enter, maka kursor akan tertuju ke script Prolink tersebut,terlihat kata ATTRS dibawahnya seperti berikut :
ATTRS ……
Edit file ATTRS tersebut dengan menambah tanda commnet ‘#’ didepannya seperti berikut :
#ATTRS …
Lalu simpan dengan perintah Ctrl+O pada keyboard, kemudian exit dengan Ctrl+X.
Selanjutnya cabut modem kemudian pasang kembali dan lakukan perintah eject pada storage sbb:
$ sudo eject /dev/sr1
Lalu ketik perintah berikut :
$ lsusb
Maka akan muncul script berikut :
Bus 001 Device 001: ID 1d6b:0002 Linux Foundation 2.0 root hub
Bus 002 Device 001: ID 1d6b:0001 Linux Foundation 1.1 root hub
Bus 003 Device 001: ID 1d6b:0001 Linux Foundation 1.1 root hub
Bus 004 Device 001: ID 1d6b:0001 Linux Foundation 1.1 root hub
Bus 005 Device 001: ID 1d6b:0001 Linux Foundation 1.1 root hub
Bus 003 Device 002: ID 0a12:0001 Cambridge Silicon Radio, Ltd Bluetooth Dongle (HCI mode)
Bus 005 Device 009: ID 19f5:9909
Terlihat bahwa ID modem kita 19f5:9909
Lalu ketik perintah lagi sebagai berikut
$ sudo modprobe usbserial vendor=0x19f5 product=0×9909
Kemudian cabut modem dari port usb, kemudian ketik perintah :
$ sudo rmmod usb-storage
Untuk mengatur supaya modul driver usb modem langsung terbaca pada saat booting, ketik perintah berikut :
$ sudo gedit /etc/modules
lalu masukan baris seperti di bawah ini
usbserial vendor=0x19f5 product=0x9909
Supaya usb cdrom yang teraktifkan langsung di eject, ketik perintah
$ sudo gedit /lib/udev/rules.d/61-mobile-action.rules
masukan baris entri baru di akhir file tersebut.
ACTION==”add”, ENV{ID_CDROM}==”1″, ENV{ID_VENDOR_ID}==”05c6″, ENV{ID_MODEL_ID}==”1000″, RUN+=”/usr/bin/eject %k”
Simpan semua perubahan dengan menekan Ctrl+O pada terminal Ubuntu kita.
Langkah terakhir lakukan konfigurasi koneksi bias dengan menu bawaaan Ubuntu atau dengan wvdial.
Restart Ubuntu anda.
Lakukan koneksi dengan modem Venus Fast 2 di Ubuntu anda. Selamat mencoba
Cara installasi videocache di Ubuntu 11.10
Pertama install Python
sudo apt-get update
sudo apt-get install python-iniparse
apt-get install python-urlgrabber
cd /usr/src
wget http://www.razametal.org/conf/videocache/videocache-1.9.2.tar.gz
tar zxvf videocache-1.9.2.tar.gz
cd videocache-1.9.2
sudo nano setup.py
ubah beberapa file berikut sesuai user yang menjalankan squid dan webserver yang terinstall
squid_user = ‘proxy’
squid_group = ‘proxy’
apache_conf_dir = ‘/etc/apache2/conf.d/’
python setup.py install
sudo nano /etc/videocache.conf
Edit beberapa bagian berikut ini :
cache_host = 127.0.0.1 < ganti dengan ip squid
proxy = http://127.0.0.1:3128/ < ganti dengan ip squid dan port squid
base_dir = /var/www/videocache/
sisipkan code tambahkan di bagian paling bawah dari file konfigurasi squid.conf
# –START videocache config for squid
url_rewrite_program /usr/bin/python /usr/share/videocache/videocache.py
url_rewrite_children 5
acl videocache_allow_url url_regex -i \.youtube\.com\/get_video\?
acl videocache_allow_url url_regex -i \.googlevideo\.com\/videoplayback \.googlevideo\.com\/get_video\?
acl videocache_allow_url url_regex -i \.google\.com\/videoplayback \.google\.com\/get_video\?
acl videocache_allow_url url_regex -i \.google\.[a-z][a-z]\/videoplayback \.google\.[a-z][a-z]\/get_video\?
acl videocache_allow_url url_regex -i proxy[a-z0-9\-][a-z0-9][a-z0-9][a-z0-9]?\.dailymotion\.com\/
acl videocache_allow_url url_regex -i vid\.akm\.dailymotion\.com\/
#acl videocache_allow_url url_regex -i [a-z0-9][0-9a-z][0-9a-z]?[0-9a-z]?[0-9a-z]?\.xtube\.com\/(.*)flv
acl videocache_allow_url url_regex -i bitcast\.vimeo\.com\/vimeo\/videos\/
acl videocache_allow_url url_regex -i va\.wrzuta\.pl\/wa[0-9][0-9][0-9][0-9]?
#acl videocache_allow_url url_regex -i \.files\.youporn\.com\/(.*)\/flv\/
acl videocache_allow_url url_regex -i \.msn\.com\.edgesuite\.net\/(.*)\.flv
#acl videocache_allow_url url_regex -i media[a-z0-9]?[a-z0-9]?[a-z0-9]?\.tube8\.com\/
acl videocache_allow_url url_regex -i \.mais\.uol\.com\.br\/(.*)\.flv
acl videocache_allow_url url_regex -i \.video[a-z0-9]?[a-z0-9]?\.blip\.tv\/(.*)\.(flv|avi|mov|mp3|m4v|mp4|wmv|rm|ram)
acl videocache_allow_url url_regex -i video\.break\.com\/(.*)\.(flv|mp4)
acl videocache_allow_dom dstdomain v.mccont.com dl.redtube.com .cdn.dailymotion.com
acl videocache_deny_url url_regex -i http:\/\/[a-z][a-z]\.youtube\.com http:\/\/www\.youtube\.com
url_rewrite_access deny videocache_deny_url
url_rewrite_access allow videocache_allow_url
url_rewrite_access allow videocache_allow_dom
redirector_bypass on
# –END– videocache config for squid
*Ada yang dikasih tanda ‘#’ karna proxy ane gak mau nyimpen situs tsb ^_^, maklum kode diatas hasil copas gan… hehee
Simpan dan restart squid dan apache2
Sudo /etc/squid/squid restart
Sudo /etc/squid/apache2 restart
Restart proxy ubuntu
Sudo reboot –h now
kemudian salin lokasi cache video ke web server;
#cp -r /var/spool/squid/ /var/www/
pastikan anda dapat mengakses direktori ini melalui http://localhost/videocache jika tidak maka file video tidak akan tersimpan.
Pindahkan videocache.log
Rm /var/log/videocache/videocache.log /var/log/squid/videocache.log
Untuk melihat proses caching video streaming, ketik perintah berikut;
#tail -f /var/log/squid/videocache.log
Jika berhasil, maka setelah video di”caching” maka yang tertulis adalah sebagi berikut;
DOWNLOAD YOUTUBE 10167389 Video was downloaded and cached.
CACHE_SERVE YOUTUBE Video was served from cache.
Install Apache2 dan PHP5 di Ubuntu
Pada terminal Ubuntu server, ketik perintah berikut :
sudo apt-get install apache2
sudo apt-get install php5
sudo apt-get install libapache2-mod-php5
sudo /etc/init.d/apache2 restart
selesai … gampang kan ^_^
Mengganti Kata Access Denied Proxy Ubuntu
Berikut langkah‐langkah mengkustomisasi halaman error Access Denied.
1. Edit file /usr/share/squid/errors/English/ERR_ACCESS_DENIED dengan teks editor.
Dengan perintah :
Sudo nano /usr/share/squid/errors/English/ERR_ACCESS_DENIED
Misal mengganti tulisan Access Denied menjadi Maaf, Anda tidak diperkenankan
mengakses halaman ini. Terima kasih. Kemudian simpan file ini.
2. Restart squid dengan perintah berikut.
Sudo /etc/init.d/squid restart
Silakan Akses situs yang telah kita blokir, maka akan muncul halaman error Access denied
yang telah dikustomisasi seperti berikut.